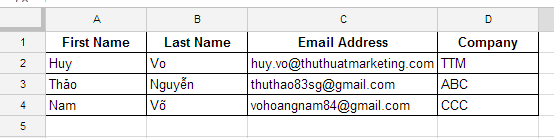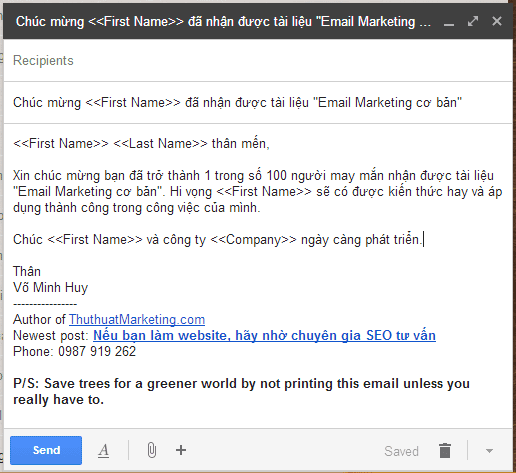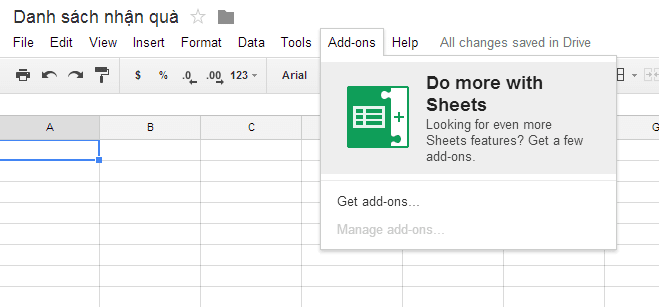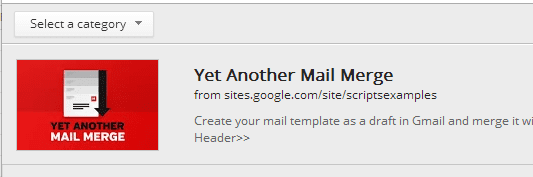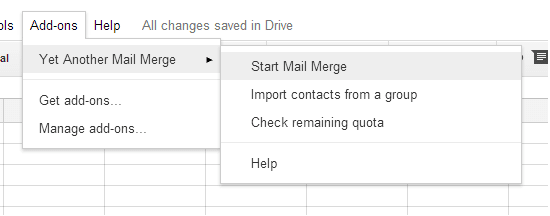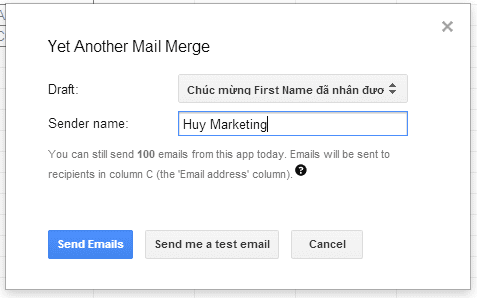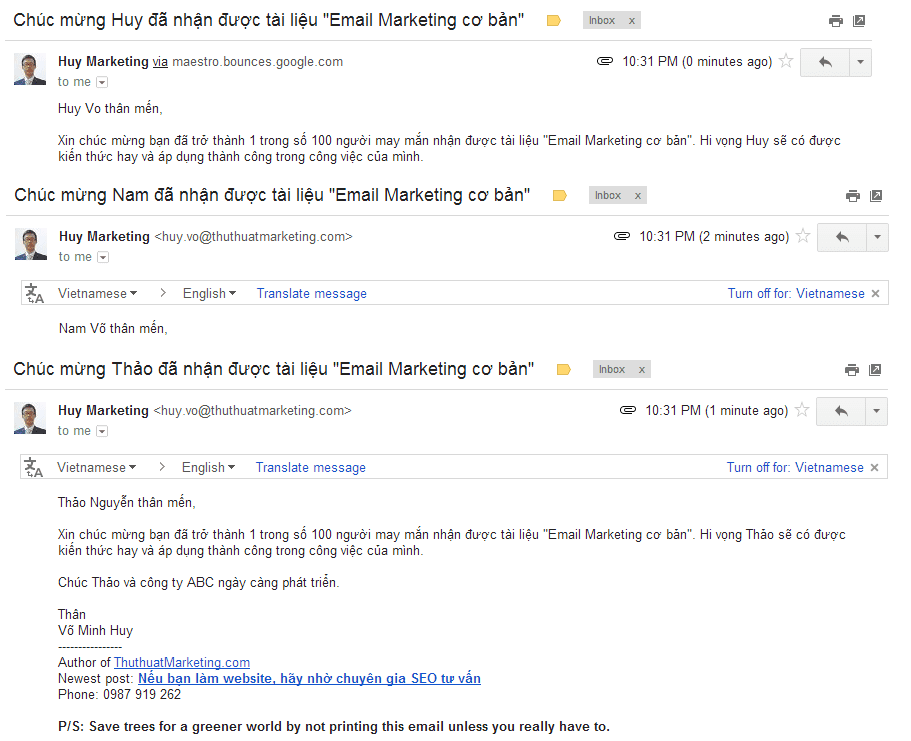Cá nhân hóa email marketing!
Như đã đề cập rất nhiều trong các bài viết liên quan đến Email Marketing, nếu bạn gửi email đến rất nhiều người nhưng cùng tiêu đề, cùng nội dung thì rất dễ bị xem là spam. Hơn nữa, nếu chỉ “chào bạn, chào anh/chị” thì trông rất nhàm chán và thiếu chuyên nghiệp, đọc cái tiêu đề thôi là thấy spam rõ ràng, chẳng ai còn muốn mở email.
Việc cá nhân hóa email marketing, đơn giản nhất là chào đúng tên, sẽ tạo được sự gần gũi và thân thiện với người nhận email, tăng tỉ lệ đọc mail và nhiều thứ khác nữa. Để chào đúng tên, bạn có thể sử dụng những dịch vụ email marketing chuyên nghiệp như Mailchimp, GetResponse,… Tuy nhiên, với những bạn không rành về kĩ thuật, thì việc sử dụng Mailchimp sẽ gây rất nhiều bối rối vì bạn sẽ lạc trong hàng đống tính năng, trong khi nhu cầu của bạn đơn giản chỉ là gọi đúng tên người nhận. Hết!
Thế nên tôi đã tìm ra 1 cách cá nhân hóa email marketing đơn giản hơn, hoàn toàn miễn phí. Cách này hay hơn cách mà bạn đi search Google mấy trang trên top hướng dẫn bằng Tiếng Việt (thật ra chỉ copy từ 1 nguồn). Tôi đã thử và đã hướng dẫn 1 công ty áp dụng thành công rồi!
Tất cả những gì bạn cần là Gmail và Google Spreadsheet (trong Google Drive, tương tự như Excel). 2 cái này hoàn toàn miễn phí!
Chúng ta thực hành ngay và luôn!
Bước 1: Tạo danh sách liên lạc
Dùng tài khoản Google bạn muốn gửi email, mở 1 Spreadsheet mới và nhập thông tin những người bạn muốn gửi email như hình minh họa bên dưới.
Bạn chú ý gõ đúng những từ First Name, Last Name, Email Address, Company nhé! Viết khác lát không làm được.
Bước 2: Soạn Email mẫu
Mở Gmail với cùng tài khoản Google, soạn 1 email như hình bên dưới.
Nhìn vào email mẫu, bạn sẽ thấy những chỗ tôi để <<First Name>>, <<Last Name>>, <<Company>>. Chúng sẽ được thay thế bằng những thông tin bạn đã điền sẵn trong Spreadsheet ở bước 1. Việc bây giờ là merge chúng lại với nhau và gửi đi đúng người, đúng thông tin.
Lưu nháp email lại và tiếp tục.
Bước 3: Cài đặt Add-on Yet Another Mail Merge
Đúng như cái tên của nó, Add-on này sẽ giúp bạn merge thông tin trên Spreadsheet vào email mẫu ban đầu. Cài đặt theo hướng dẫn sau:
Chọn Add-ons –> Get Add-ons
Tìm và cài Yet Another Mail Merge
Mở Yet Another Mail Merge
Bạn sẽ thấy thông tin như bên dưới. Hãy chọn email mẫu đã lưu nháp từ trước, chọn Tên mà bạn sẽ gửi đi (là tên mà người nhận sẽ thấy). Ngoài ra, bạn còn thấy thêm mỗi ngày bạn được gửi tối đa 100 email như thế này, và email của từng người được lấy ra từ cột C (‘Email Address’) trong Spreadsheet.
Bạn có thể nhấn “Send me a test email” để nó tạo và gửi đến email hiện tại, bạn sẽ thấy và kiểm tra lại 1 lần nữa có sai sót gì không trước khi gửi đến mọi người. Tôi khuyến khích bạn hãy gửi thử nghiệm để kiểm tra lại, để tránh sai lầm đáng tiếc.
Sau khi kiểm tra và không thấy có sai sót, tôi sẽ nhấn Send Emails.
Bước 4: Xem kết quả
Ok, thành công mỹ mãn!
Ngoài cách điền thông tin bằng tay vào Spreadsheet, Yet Another Mail Merge còn có thể import contact từ những Group trong Gmail của bạn. Hãy từ tìm hiểu nhé!
Dĩ nhiên Yet Another Mail Merge chỉ là 1 Add-on đơn giản, giúp bạn cá nhân hóa email marketing ở dạng cơ bản nhất. Nếu muốn cao siêu hơn, như tự động phản hồi, gửi email theo nhóm,… hãy tìm hiểu Mailchimp, ExactTarget hoặc GetResponse.
Nếu bài viết hữu ích, hãy cho tôi 1 Like và comment ý kiến của bạn.